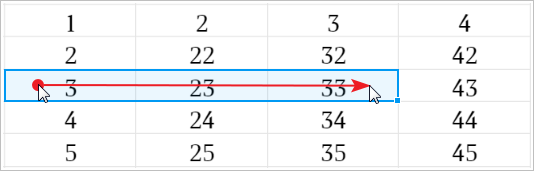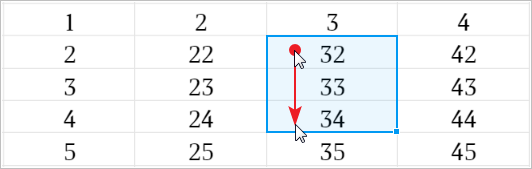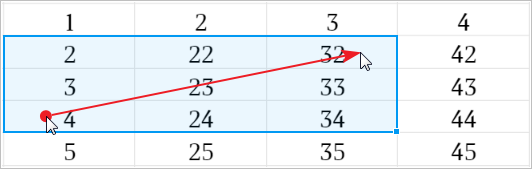Cell ranges
- Expand the workspace
- Cell ranges
- Merge or split cells
- Reference cells and cell ranges
- Сolumns and rows
- Sort and filter
Select a custom cell range
1.Hold the cursor over the first cell in a range. 2.With the left mouse button pressed, drag the pointer over the cells you want to select. You can select a range in any direction of rows or columns. Here are some cell range selection examples:
|
Select a row or column entirely
Select one row or column 1.Place the cursor over the header of the element that you want to select. 2.Left-click the header.
Select multiple rows and columns 1.Place the cursor over the header of the first element that you want to select. 2.Press Shift, click the header of the first element and click the header of the second element while keeping the Shift ( To select a row or column containing merged cells, select the first row or the first column containing that cell. |
Select all cells in a spreadsheet
To select all cells in the current sheet of a spreadsheet, do one of the following: •In the Edit menu, select Select all. •Press Ctrl+A ( When using these commands, only the cells on the active sheet are selected. Cells on the other sheets in the spreadsheet are not selected.
|
Deselect a cell range
To deselect a cell range, left-click any cell in a spreadsheet. When you move to another sheet, the range remains selected.
|