Enter functions
A list of functions supported by MyOffice Spreadsheet is available in Appendix A.
To enter a function in a cell, you can use the tools of the cell itself, the formula bar, or the Insert Function pane.
To enter a function using the cell or the Formula bar tools, follow these steps:
1.Select the cell in which you want to enter a function.
2.In the Formula bar or in the cell, type the equal sign (=).
3.Start typing the name of the function to display a list of available functions.
4.Select the function you want to use from the list using the mouse or the keyboard keys:
•Select the desired function in the list by left-clicking.
•Select the desired function in the list using the ↓ and ↑ keyboard keys and press  Enter.
Enter.
5.If necessary, you can read the description of the function. To do this, click the ![]() button to the right of the function name in the tooltip.
button to the right of the function name in the tooltip.
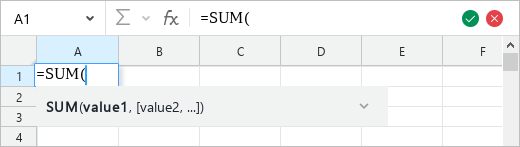
6.Enter the arguments of the function.
7.To finish entering a function, click the ![]() button in the Formula Bar or press
button in the Formula Bar or press  Enter. To cancel entering a function, click the
Enter. To cancel entering a function, click the ![]() button in the Formula bar or press Esc.
button in the Formula bar or press Esc.
To enter a function using the Insert Function pane, follow these steps:
1.Select the cell in which you want to enter a function.
2.Expand the Insert Function pane in one of the following ways:
•In the Insert menu, select Function.
•In the Formula bar, click  .
.
•On the Toolbar, in the Insert section, click  . In the insert pane that appears, click
. In the insert pane that appears, click  Function.
Function.
•On the Sidebar, click  Insert Function.
Insert Function.
•Press  Shift+F3.
Shift+F3.
3.Find the required function in one of the following ways:
•Enter part of the function name/the whole name in the search field. Below is a list of functions that meet the search conditions.
•Select the group that the function belongs to. For example, the SUM function is included in the Math & Trig group.
•Find the function in one of the following groups:
oAll: Contains all functions supported by MyOffice Spreadsheet.
oRecent: Contains the last 10 functions entered by the user.
oMost popular: Contains a fixed list of 10 frequently used functions.
4.Select the required function.
5.If necessary, check out the function summary at the bottom of the Insert Function pane.
6.To insert a function into a cell, do one of the following:
•Click Paste.
•Select the function by double-clicking.
•Press  Enter.
Enter.
7.Enter the arguments of the function.
8.To finish entering a function, click the ![]() button in the Formula Bar or press
button in the Formula Bar or press  Enter. To cancel entering a function, click the
Enter. To cancel entering a function, click the ![]() button in the Formula bar or press Esc.
button in the Formula bar or press Esc.
9.To close the Insert Function pane, do one of the following:
•In the Insert menu, select Function.
•In the Formula bar, click  .
.
•On the Toolbar, in the Insert section, click  . In the insert pane that appears, click
. In the insert pane that appears, click  Function.
Function.
•On the Sidebar, click  Insert Function.
Insert Function.
•Click ![]() in the upper part of the Insert Function pane.
in the upper part of the Insert Function pane.
•Press  Shift+F3.
Shift+F3.
When working with numeric data, you often need to carry out typical operations on it and output the result in a separate cell, for example, to calculate the sum or display the average value for selected columns or rows. For this purpose, it is convenient to use the Autosum command. The command allows you to use five popular data processing functions: SUM, MIN, MAX, AVERAGE, COUNT.
Autosum recognizes the cell range with numeric data and substitutes it into the function. The cells selected before the operation will determine where the result of the calculation will be output and what range of data will be used. For example, to calculate the sum for a column, you can:
•Select an empty cell below the column. The result will be inserted into this cell.
•Select the entire column. The result will be inserted into the empty cell under the column closest to the range.
•Select a cell range if you want to use only part of the cells in the calculation. The result will be inserted into the empty cell under the column closest to the range.
It is important to take into account the following:
•If the range contains several cells with the results of the same function, only such cells will be automatically included in the range. This is convenient when any subtotals have already been calculated in the column, and the final total will be their sum.
•If an empty cell next to an area with numbers is selected, all numbers after the nearest cell with text, an empty cell, or a cell with the same function will automatically be included in the range:
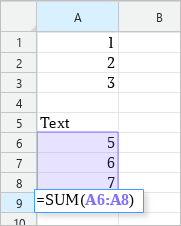
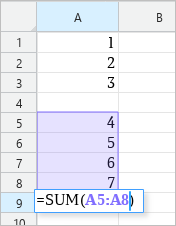
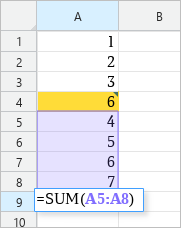
•If a cell range, column or row is selected, the function will include all data after the cell with the same function:
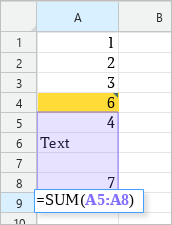
To enter a function using the Autosum command, follow the steps below:
1.Select an empty cell next to the data, a column, row, or cell range.
2.Run the Autosum command in one of the following ways:
•Click  Autosum in the Formula bar or in the Data section of the Toolbar. The SUM function will be used. If you want to use another function, click the arrow to the right of the
Autosum in the Formula bar or in the Data section of the Toolbar. The SUM function will be used. If you want to use another function, click the arrow to the right of the  Autosum button and select the desired function from the drop-down list.
Autosum button and select the desired function from the drop-down list.
•In the Data menu, click Autosum.
•Press  Option+=.
Option+=.
3.If necessary, edit the function arguments or add additional ones to them.
4.To finish entering a function, click the ![]() button in the Formula Bar or press
button in the Formula Bar or press  Enter. To cancel entering a function, click the
Enter. To cancel entering a function, click the ![]() button in the Formula bar or press Esc.
button in the Formula bar or press Esc.