Currency
- Identify cell format
- Open number format settings window
- General
- Number
- Currency
- Accounting
- Date, Time, and Date and Time
- Percentage
- Fraction
- Scientific
- Text
The Currency format is used to display numbers with a currency sign or code, which corresponds to the system settings of your computer.
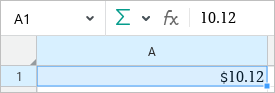
A number formatted as Currency
To quickly convert a cell into the Currency format once the data is entered, perform the following actions:
1.Select a cell or a range the format of which you want to change.
2.On the Toolbar, select the Number Format section and click ![]() Currency.
Currency.
A cell is automatically formatted as Currency if you specify the currency code next to the number. For example, 23.00 USD or USD 23.00. For the full list of supported currencies and their codes, see Appendix B.
The following parameters can be set for the number in the Currency format:
•Currency code and symbol to be entered next to the number
•The number of characters displayed after the dot (.) delimiter
•Negative number presentation type
Select a currency code or symbol
The default currency code or symbol can be changed. To do this, follow these steps: 1.Select the cell or range of cells in which you want to change the currency code or symbol. 2.Open the numeric format settings window, select the Currency format and select the required code or symbol from the Symbol drop-down list. |
Change the number of decimal places
The number of characters displayed in numbers after the decimal point can be reduced or increased. By default, two characters are displayed after the decimal point. To do this, follow these steps: 1.Select the cell or range of cells that contain the required numbers. 2.Configure the display in one of the following ways: •On the Toolbar, in the Number Format section, click •Open the number format settings window, select the Currency format and specify the required Decimal Places using the counter. When the number of characters decreases, the last visible digit is automatically rounded depending on the character to be hidden. Rounding is performed according to standard rules. |
Customize negative number display style
To customize negative number display style, follow these steps: 1.Select the cell or range of cells that contain the required numbers. 2.Open the number format settings window, select the Currency format. In the Negative Numbers area, select the desired display format. |