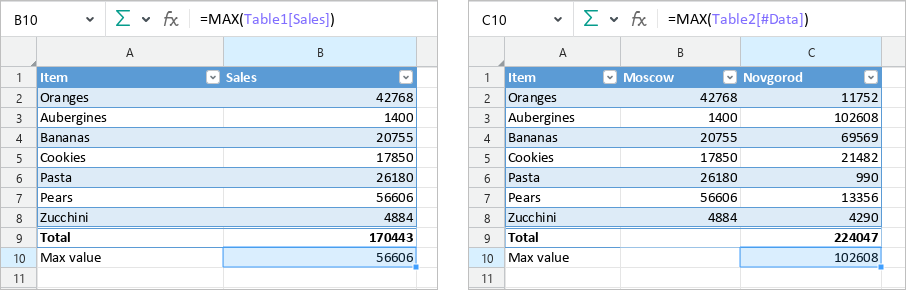Structured references
- Formulas and functions basics
- Order of operations in a formula
- Reference cells and cell ranges
- Recalculation of formulas
- Automatic calculation
- Enter functions
- Replace a formula with its result
- Copy and insert formulas
- Names in formulas and functions
- Reference to data in another document
- Structured references
You can use structured references with the so-called "smart" tables.
Use of structured references
Formulas with structured references do not operate with cells or range references, but with the names of the table and columns of the table, as well as the names of table areas. The examples of regular and structured references:
Structured references can be used both in the table and outside of it. If a formula with a structured reference is located directly in a table, it is not necessary to specify the table name in this reference. If a table name is specified in a reference for any reason, it is automatically removed when you enter a formula. For example, the formula =MAX(Table1[Sales]) will be automatically replaced with =MAX([Sales]). If a formula with a structured reference is located outside the table, the name of the table must be specified. To find out the name of a table, select any cell in it. The table name will appear on the Toolbar, in the Table section. To copy the table name, select it by clicking it. |
Structured reference syntax
Structured references can refer to the following data in a table:
The examples of structured references can be found below:
|
Enter a structured reference in a formula
Formulas with structured references are entered as usual. To specify the name of a table in a formula, proceed with the following: 1.Start typing the table name. A drop-down list will show the names of all tables that are contained in the document. 2.Select the name of the desired table using the mouse or the keyboard in one of the following ways: •Left-click the table name. •Select the table name using the ↓ and ↑ keys and press Enter. The table name will be entered into the formula. To enter the column name or a reference to the table area (for example, #Totals or @), do the following: 1.Enter the [ (left square bracket) symbol. The drop-down list will display the column names and the references to the table areas. 2.Select the desired element from the list using the mouse or the keyboard: •Left-click the element line. •Select the element line with the ↓ and ↑ keys and press Enter. The selected element will be added to the formula. If the reference to the table data area (for example, [#Headers]) is entered correctly into a formula, it is highlighted in color, and the table highlights the range to which it refers (in this example, the header row). |