Edit a shape
Change the shape fill
1.Select the shape.
2.On the Toolbar, click  and select a color.
and select a color.
You can use  to open an extended color palette.
to open an extended color palette.
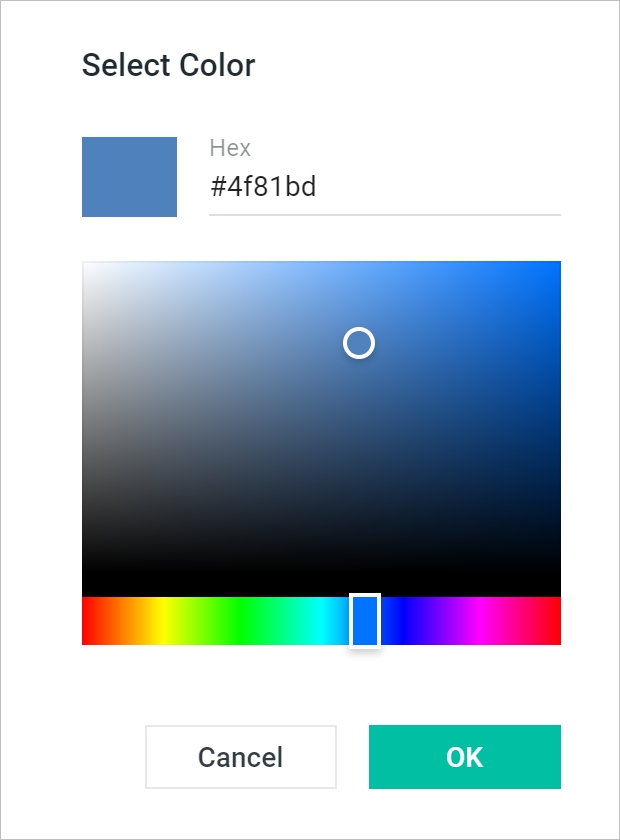
You can also set the shape to be filled with a pattern. To do this, proceed as follows:
1.Select the shape.
2.On the Toolbar, click  >
> 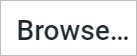 .
.
3.In the system window, select the image.
To replace an existing fill, click 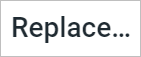 and select the image.
and select the image.
To remove the fill, click  >
>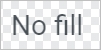 .
.
Change the outline of a shape
1.Select the shape.
2.On the Toolbar, click  and select a color.
and select a color.
3.Select the color, width, and type of line. The line width is adjusted using - and +.
To delete the outline, click  >
> 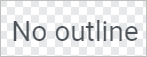 .
.
Adjust the size of the shape to fit the text
The height of the shape can be adjusted to the text located in it. To do this, proceed as follows:
1.Select the shape.
2.On the Toolbar, click  .
.
If this option is enabled, the size of the shape will change when adding additional text (as well as when deleting part of the text).
To return the original size of the shape, follow the same steps.