Change user data
Edit or delete user avatar
Open your account settings by clicking the mini‑avatar of the user in the lower left corner of the Navigation bar and selecting Account.
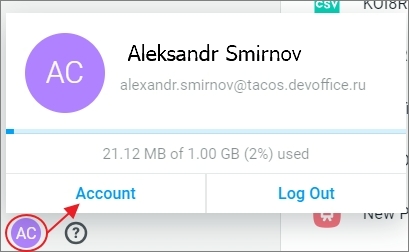
In the header of the account page, users can upload their photo (avatar) and estimate the amount of free space for storing files using the storage capacity indicator.
By default, the avatar displays the initials of the user. Should the user wish to change the avatar, they may upload an image or delete the uploaded avatar.
Avatar images can be uploaded the following formats: .jpg, .gif and .png.
The uploaded avatar is visible to other users on the Sidebar of the file associated with the user (Activity and Events tabs), in a pop-up window with user information, on the user's file access request page, in the sharing window, in the contact list and in the Sidebar while working with the document.
To change the avatar, follow these steps:
1.Click the user's avatar in the lower left corner of the Navigation bar.
2.In the window that appears, click Account.
3.In the header of the account page, put the cursor on the avatar and click the arrow that appears.
4.In the avatar change window, upload an image using one of the following methods:
•Left-click the file located on the user's device and drag it into the window.
•Click the Upload Avatar label and select the file in the system window that appears.
5.Once the image has been uploaded, the next step is to configure the area that will be displayed on the avatar. To do this, simply hold down the highlighted window with the left mouse button and move it as needed. To resize the area, hold down the corner of the highlighted window with the left mouse button and pull it in the desired direction.
6.Click OK to complete the avatar change.
If you try to upload an image of an unsupported format, you will see a warning in the avatar change window..
To delete an uploaded avatar, follow these steps:
1.Click the user's avatar in the lower left corner of the Navigation bar.
2.In the window that appears, click Account.
3.In the header of the account page, hold the cursor over the avatar and click the ![]() button that appears.
button that appears.
After deleting the image, the avatar will take the default form and will display the user's initials.
Change user data
Changing user data is available on the Profile tab, which opens by default when you go to the account settings.
On the tab, the user can edit the following:
•First name, last name, middle name
•Company name, position, department, division and city
•Contact information (by changing the email address (personal or work) and phone number (mobile, home or work))
•Profile notes
The data specified in the Profile tab is available to other users in a pop-up window that appears when the cursor is held over the user's avatar.