Automatic conversion and file opening settings
Automatic conversion of documents
During the automatic conversion, documents of some formats are immediately converted to the internal format of MyOffice and become editable.
The automatic conversion feature is enabled by default during installation. However, you can change the conversion settings as needed. Do the following:
1.Open your profile settings by clicking the mini-avatar in the lower left corner of the Navigation bar > Account.
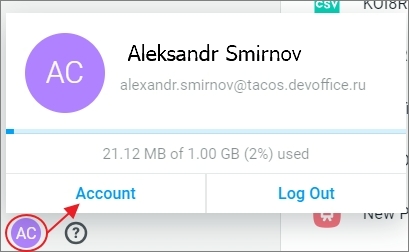
2.Go to the Settings tab.
3.Choose the desired option:
Convert to internal format when uploading |
The uploaded file is immediately converted to the internal format. The document will be available in the file manager for editing |
Upload in original format |
To edit an uploaded file, open the document and click Edit a copy.The file manager will display a copy in internal format for you to edit |
Ask about conversion when uploading |
When a file is uploaded, a dialog box will appear where you can choose whether to upload files in their original format or convert to an internal format |
To convert a document to an internal format, follow the steps below:
1.Open the document in the preview mode.
2.In the upper right corner, click the drop-down list button.
3.Select the Edit a copy.
A copy of the document will open in a new tab in an internal format.
Open documents in the view mode in the editor
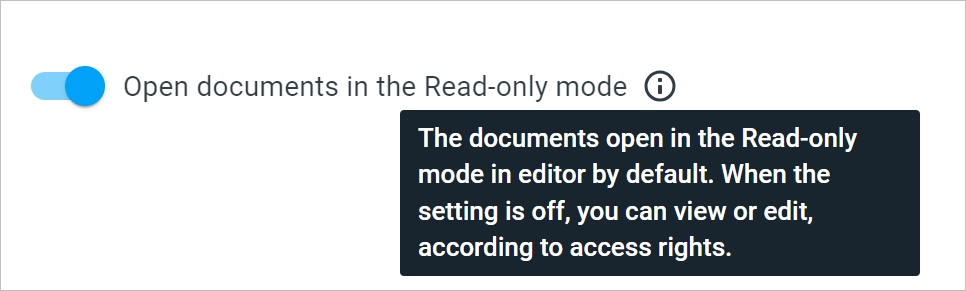
When this function is enabled, all documents in the editable formats will open in the editor interface in viewing mode (regardless of the access permission type):
•For files for which users have the Edit or Manage access permission (as well as for the Owner), the Edit button will be available on the top pane.
•For files for which users have with the View access permission, there is a Request edit access button.
The function is enabled by default by the system administrator during installation. To disable it, set the switch to the  position. In this case, the following applies:
position. In this case, the following applies:
•Files for which users have the Edit access permission will open immediately in edit mode.
•Files for which users have the View access permission will open in the editor, and the Request edit access button will be available on the top pane.