По нажатию кнопки  открывается меню приложения, содержащее следующие пункты: открывается меню приложения, содержащее следующие пункты:
1. Добавить сервер – добавить новый сервер.
2. Загрузки – открыть окно загруженных файлов.
3. Настройки настольного приложения – открыть окно настроек приложения.
4. Проверить наличие обновлений – открыть окно проверки наличия обновлений. Если есть доступное обновление, то появится окно с информацией и новой версии и кнопкой Обновить.
5. Правка – содержит команды, позволяющие осуществить следующие действия:
•Отменить – отмена последнего совершенного действия;
•Повторить – повторение последнего отмененного действия;
•Вырезать – помещение выделенного фрагмента текста в буфер обмена ОС. Выделенный фрагмент при этом будет удален из текста. Команда применима только к полям ввода. При выделении текста уже отправленного сообщения или любого системного текста команда Вырезать не сработает;
•Копировать – копирование выделенного фрагмента текста в буфер обмена ОС. Выделенный фрагмент при этом будет сохранен в тексте;
•Вставить – вставка содержимого буфера обмена в указанное место;
•Выделить все – выбор всего содержимого.
6. Вид – содержит команды, позволяющие выполнить следующие действия:
•Перезагрузить – перезагрузить текущее окно приложения с очисткой кешированного содержимого для активного сервера;
•Перезагрузить игнорируя кэш – перезагрузить текущее окно приложения для активного сервера;
•Очистить данные сервера – удалить все данные сервера;
•Открыть DevTools – открыть встроенные инструменты разработчика;
•Назад – перейти к предыдущей переписке (странице);
•Вперед – перейти к следующей переписке (странице) после перехода к предыдущей. Доступна только после использования команды Назад;
•Значок в трее – включить (установкой отметки) либо отключить (снятием отметки) отображение значка приложения в области уведомлений ОС;
•Восстановить масштаб – восстановить масштаб окна приложения по умолчанию;
•Увеличить масштаб – увеличить масштаб окна;
•Уменьшить масштаб – уменьшить масштаб окна.
7. Окна – содержит команды, позволяющие осуществить следующие действия:
•Загрузки – переход к окну загруженных файлов;
•Настройки настольного приложения – открыть окно настроек приложения;
•Развернуть при поступлении новых сообщений – развернуть окно ПО Squadus при поступлении сообщения;
•Свернуть – свернуть окно ПО Squadus;
•Закрыть – закрыть окно ПО Squadus.
8. Справка – содержит команды, позволяющие выполнить следующие действия:
•Перезагрузить – обновить данные для всех открытых серверов;
•Открыть инструменты разработчика – открыть встроенные инструменты разработчика;
•Очистить доверенные сертификаты – очистить доверенные сертификаты;
•Сбросить данные приложения – выход из учетной записи на всех серверах и возврат к первоначальным настройкам;
•Открыть папку приложения – открыть папку ПО Squadus на локальном устройстве;
•О Squadus – доступ к информации о версии настольного клиента ПО Squadus.
9. Отключить GPU – переключить обработку графической информации с видеокарты на основной процессор.
10. Выйти из Squadus – выйти из ПО Squadus. |
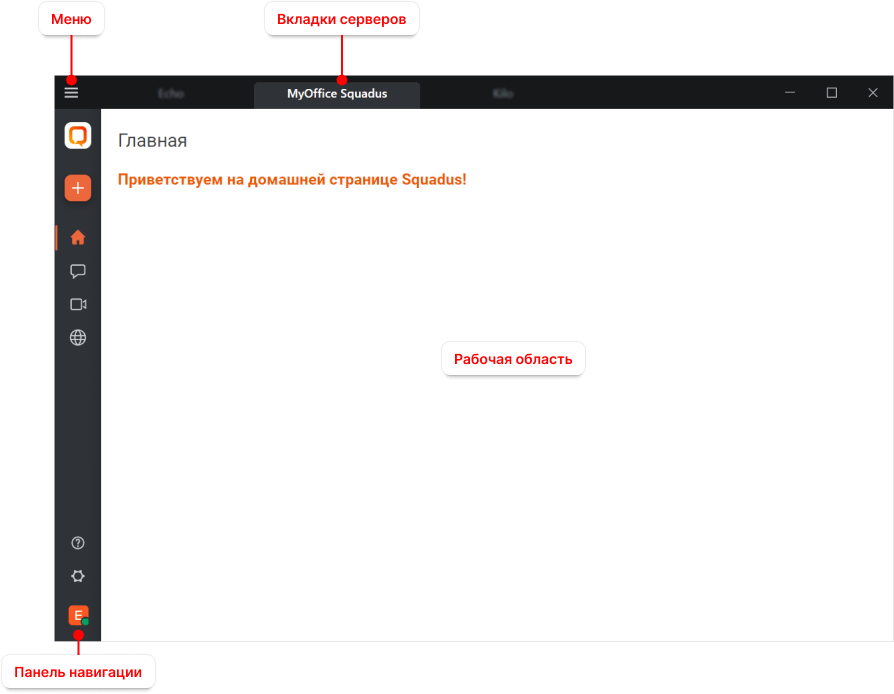
 (Меню).
(Меню). – вызов формы для:
– вызов формы для:




