Страница «Беседы»
Чтобы открыть страницу Беседы, выберите вкладку  на панели навигации.
на панели навигации.
Панель бесед
На странице Беседы расположена панель бесед, на которой отображаются: 1.Кнопка •канала; •команды. 2.Строка поиска – предназначена для поиска бесед. 3.Кнопки для фильтрации списка бесед (отображение кнопок можно настроить): • • • 4.Список бесед – представлен в виде мини-панелей, которые можно сортировать и группировать. По умолчанию беседы сгруппированы по типу: Команды, Обсуждения, Каналы, Личная переписка. Помимо этих основных категорий на панели бесед могут отображаться категории: •Непрочитанные – отображение категории можно отключить. в данной категории отображаются беседы, в которых есть непрочитанные сообщения, беседы, отмеченные как непрочитанные и беседы, в которых есть сообщения, отмеченные как непрочитанные; •Закрепленные – категория появляется, если закреплено хотя бы одно сообщение; •Черновики – категория появляется, если пользователь написал сообщение в беседе, но не отправил его. Категория появится через 10 секунд после написания сообщения; •Из конференции – в данной категории отображаются беседы, созданные в рамках конференции при ее создании или во время нее. Мини-панель беседы На мини-панели беседы могут отображаться различные элементы:
Если беседа была помечена как непрочитанная или отмечено непрочитанным сообщение беседы, то счетчик не будет отображаться, а беседа будет просто подсвечена. Сохраненные В списке бесед отображается чат Сохраненные. Это беседа пользователя с самим собой, куда можно сохранять интересный контент. Данная беседа имеет следующие особенности: •в беседе отключена часть действий над сообщением; •в беседе разрешено редактировать и удалять сообщения (даже если это запрещено администратором сервера). |
Область просмотра беседы
Когда пользователь открывает беседу, на экране отображается область просмотра беседы. Открыть беседу можно одним из следующих способов: •найдите беседу через поиск или каталог и щелкните по ее названию; •перейдите по ссылке-упоминанию на канал; •выберите беседу из списка. В области просмотра беседы отображаются:
1.Панель инструментов. 2.Лента сообщений. 3.Строка ввода текста. Если пользователь открывает беседу, в которой он не состоит, то в строке ввода текста отображается кнопка Присоединиться. По нажатию на эту кнопку можно присоединиться к беседе. Прочитанные сообщения справа отмечаются оранжевыми галочками.
Чтобы закрыть беседу, нажмите клавишу Esc. После этого в области просмотра беседы появится текст Беседа не выбрана. Панель инструментов Состав панели инструментов рабочей области зависит от типа беседы. Состав панели зависит от настроек, установленных администратором сервера.
Панель инструментов рабочей области канала содержит следующие инструменты: 1.Блок данных о канале – аватар, название, тема канала и значок его приватности ( 2.Название команды, в состав которой входит канала (если канал добавлен в какую-либо команду). По нажатию происходит переход к этой команде. 3.Кнопку 4.Кнопку 5.Кнопку 6.Кнопку 7.Кнопку 8.Кнопку 9.Кнопку •Информация о беседе – посмотреть информацию о беседе; •Настройки уведомлений – перейти к настройкам уведомлений беседы; •Упоминания – открыть список упоминаний; •Отмеченные сообщения – открыть список отмеченных сообщений; •Закрепленные сообщения – открыть список закрепленных сообщений; •Сочетания клавиш – посмотреть сочетания клавиш. Панель инструментов рабочей области обсуждения содержит следующие инструменты: 1. Блок данных об обсуждении – аватар, название и тема обсуждения. По умолчанию в качестве темы устанавливается название родительского чата. 2. Название родительского чата – по нажатию происходит переход к этому чату. 3. Кнопку 4. Кнопку 5. Кнопку 6. Кнопку 7. Кнопку 8. Кнопку 9. Кнопку •Настройки уведомлений – перейти к настройкам уведомлений беседы; •Упоминания – открыть список упоминаний; •Отмеченные сообщения – открыть список отмеченных сообщений; •Закрепленные сообщения – открыть список закрепленных сообщений; •Сочетания клавиш – посмотреть сочетания клавиш. Панель инструментов рабочей области команды содержит следующие инструменты: 1.Блок данных о команде – аватар, название, описание команды и значок ее приватности ( 2.Кнопку 3.Кнопку 4.Кнопку 5.Кнопку 6.Кнопку 7.Кнопку 8.Кнопку •Участники – открыть список участников команды; •Файлы – открыть список вложений беседы; •Настройки уведомлений – перейти к настройкам уведомлений беседы; •Упоминания – открыть список упоминаний; •Отмеченные сообщения – открыть список отмеченных сообщений; •Закрепленные сообщения – открыть список закрепленных сообщений; •Сочетания клавиш – посмотреть сочетания клавиш. Панель инструментов рабочей области личной переписки содержит следующие инструменты: 1.Блок данных о пользователе: •аватар, •имя, •статус и статусное сообщение пользователя, •время последней активности пользователя – отображается, когда пользователь не в сети. Можно включать и отключать отображение своего времени последней активности у других пользователей. Если у пользователя есть статусное сообщение, то будет отображаться только оно. 2.Кнопку 3.Кнопку 4.Кнопку 5.Кнопку 6.Кнопку 7.Кнопку 8.Кнопку •Настройки уведомлений – перейти к настройкам уведомлений беседы; •Отмеченные сообщения – открыть список отмеченных сообщений; •Закрепленные сообщения – открыть список закрепленных сообщений; •Конфиденциальная беседа – начать конфиденциальную беседу (отображается только в личной переписке с одним пользователем); •Включить сквозное шифрование – зашифровать личную переписку; •Сочетания клавиш – посмотреть сочетания клавиш. Лента сообщений В ленте сообщений отображаются отправленные и полученные сообщения. Вид сообщений зависит от выбранных настроек. Если пользователь пролистал беседу к более ранним сообщениям, то на экране в правом нижнем углу появится кнопка При наведении курсора на сообщение появляется селектор для отметки сообщения 1. 2. 3. 4. 5. •Цитировать – цитировать выбранное сообщение; •Отреагировать – отметить реакцией (эмодзи) выбранное сообщение; •Ответить – начать цепочку ответов с выбранного сообщения; •Ответить в личном сообщении – ответить на сообщение в личной переписке; •Начать обсуждение – начать обсуждение с сообщения; •Подписаться на сообщение/Отписаться от сообщения – начать/перестать получать уведомления об изменениях в сообщении; •Получить ссылку – получить ссылку на сообщение; •Копировать – копировать текст сообщения; •Редактировать – редактировать сообщение; •Закрепить/Открепить – закрепить/открепить сообщение; •В избранное/Убрать отметку – добавить сообщение в избранное/удалить из избранного; •Пометить как непрочитанное – отметить сообщение как непрочитанное; •Информация – просмотреть информацию о прочтении сообщения; •Пожаловаться – пожаловаться на сообщение; •Удалить – удалить сообщение. Строка ввода текста В строке ввода текста присутствуют следующие элементы: 1.Кнопка добавления 2.Кнопка вставки в отправляемое сообщение эмодзи 3.Кнопки форматирования сообщения. 4.Кнопка записи голосового сообщения |










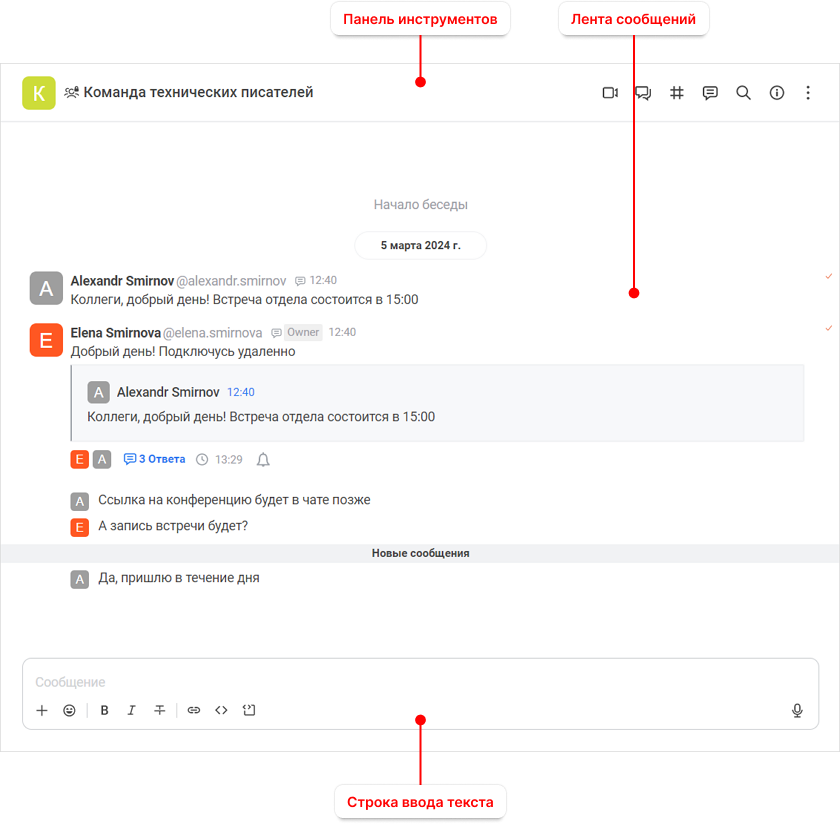






 – открыть список участников канала.
– открыть список участников канала. – открыть
– открыть 











