Окно конференции
Обратите внимание: в веб-версии конференция всегда проходит во вкладке браузера, в настольной версии можно выбрать, где открывать конференцию.
После подключения к конференции открывается окно конференции, которое содержит следующие основные области:
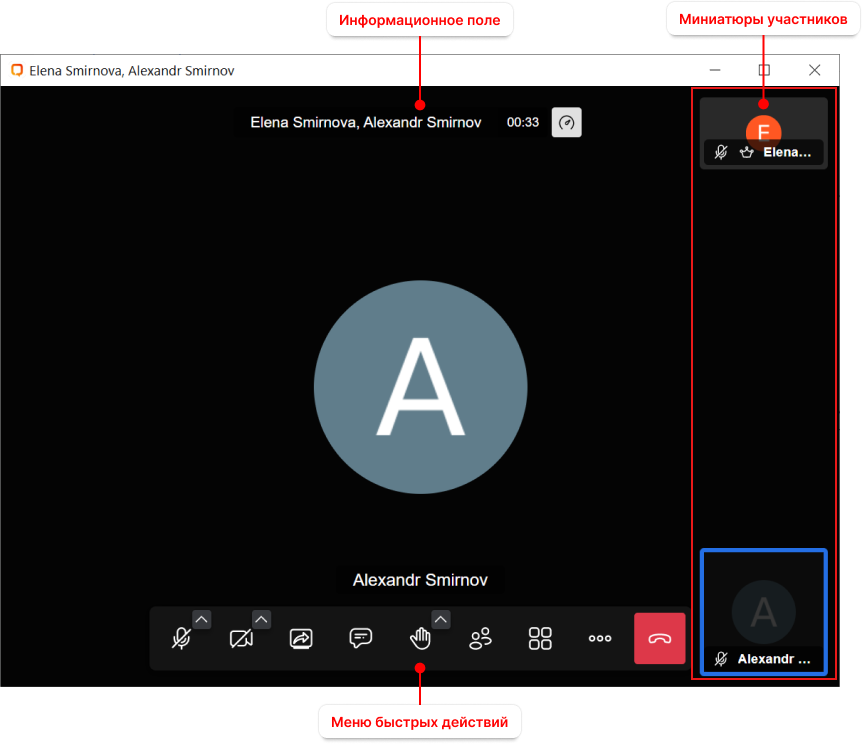
1.Информационное поле.
2.Миниатюры участников.
3.Меню быстрых действий.
Информационное поле
В информационном поле отображаются следующие элементы: •название конференции; •длительность конференции; •кнопка Также в информационном поле могут отображаться: •кнопка •иконка •иконка |
Миниатюры участников конференции
По умолчанию пользователь видит в центре экрана того участника, который говорит в данный момент, а остальные участники отображаются в виде миниатюр сбоку в окне конференции. Чтобы в центре экрана отображался другой пользователь, щелкните по его миниатюре. Чтобы скрыть миниатюры, нажмите кнопку Чтобы увеличить область с миниатюрами, выполните следующие действия: 1.Наведите курсор на границу боковой панели с миниатюрами. Курсор примет вид двусторонней стрелки 2.Удерживая левую кнопку мыши, протяните курсор так, чтобы панель с миниатюрами приняла нужный размер. 3.Отпустите левую кнопку мыши, чтобы зафиксировать положение. Чтобы все участники отображались в окне конференции в виде плитки, нажмите кнопку На миниатюре участника могут отображаться следующие иконки: • • • • Также при наведении курсора на миниатюру участника появляются иконки При наведении курсора на иконку При наведении курсора на иконку 1.У обычного участника меню содержит следующие команды и элементы: •Закрепить участника – закрепить миниатюру участника. Если в конференции много участников, то миниатюра закрепленного участника всегда будет отображаться в видимой области; •ползунок регулирования громкости участника. 2.У модератора меню содержит следующие команды и элементы: •Попросить включить микрофон/Выключить микрофон – попросить участника включить микрофон/отключить звук участника; •Выключить звук остальным – отключить звук всех участников, кроме выбранного; •Отключать видео – отключить видео участника; •Выключить видео остальным – отключить видео всех участников, кроме выбранного; •Сделать модератором – сделать участника модератором; •Удалить из конференции – отключить пользователя от конференции; •Закрепить участника – закрепить миниатюру участника; •ползунок регулирования громкости участника. При наведении курсора на иконку •Отразить зеркально – отразить свое изображение на видео; •Скрыть свое видео – скрыть собственную миниатюру. Вернуть отображение миниатюры можно через настройки конференции; •Закрепить участника – закрепить миниатюру участника. |
Меню быстрых действий
В меню быстрых действий находятся следующие кнопки для управления конференцией: 1.Кнопка 2.Кнопка 3.Кнопка 4.Кнопка 5.Кнопка 6.Кнопка 7.Кнопка •Пригласить участников – пригласить пользователей в конференцию. Доступно всем участникам; •Производительность – настроить параметры производительности (качество связи). Доступно всем участникам; •На весь экран – развернуть окно конференции на весь экран. Доступно всем участникам; •Безопасность – открыть окно настроек безопасности. Доступно только модераторам; •Субтитры – включить субтитры. Доступно всем участникам; •Начать запись – начать запись конференции. Доступно только модераторам; •Добавить YouTube-трансляцию – начать трансляцию на YouTube. Доступно только модераторам; •Показать видео с YouTube – включить трансляцию видео с YouTube. Доступно всем участникам; •Поделиться звуком устройства – поделиться звуком, включенным на устройстве. Доступно всем участникам; •Выключить шумоподавление – включить шумоподавление микрофона. Доступно всем участникам; •Показать доску – включить доску для совместного рисования. Отображается у всех участников; •Выбрать фон – выбрать фон. Доступно всем участникам; •Статистика – показать статистику. Доступно всем участникам; •Настройки – открыть окно настроек конференции. Доступно всем участникам; •Сочетания клавиш – открыть окно просмотра сочетаний клавиш. Доступно всем участникам; •Встроить на сайт – открыть html-код встречи. Доступно всем участникам. В данном описании приведен наиболее полный состав этого меню, администратор вашего сервера может отключить некоторые из функций.
|
Мини-окно конференции
При переводе фокуса с окна активной видеоконференции в правом верхнем углу экрана появляется мини-окно, на котором видно спикеров иили трансляцию экрана, а также присутствуют следующие кнопки: •кнопка •кнопка •кнопка Отображение окна можно отключить в окне настроек приложения. |



















 – открыть панель
– открыть панель – по нажатию открывается меню дополнительных действий. Состав меню зависит от роли участника:
– по нажатию открывается меню дополнительных действий. Состав меню зависит от роли участника: