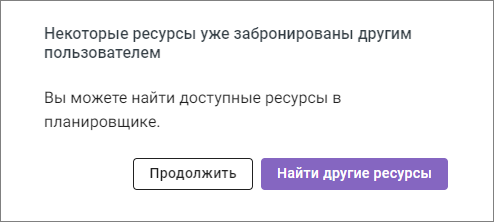Создать новое событие
Чтобы создать новое событие, следует воспользоваться любым из приведенных ниже способов:
•Нажать кнопку  , расположенную на панели навигации раздела «МойОфис Календарь»;
, расположенную на панели навигации раздела «МойОфис Календарь»;
•Щелкнуть левой кнопкой мыши на любой день/час в календарной сетке Рабочей области раздела «МойОфис Календарь»;
•Нажать кнопку  /
/  (Меню приложений) и выбрать команду Создать встречу;
(Меню приложений) и выбрать команду Создать встречу;
•В списке контактов выбрать контакт, после чего на панели деталей контакта нажать кнопку Создать событие.
Откроется окно создания нового события. Если событие создавалось из раздела «МойОфис Почта» или «МойОфис Контакты», то откроется новая вкладка веб-браузера с разделом «МойОфис Календарь» и открытым окном создания нового события.
Окно создания нового события имеет вкладки: Сведения, Планировщик, Дополнительно. Для перехода с одной вкладки на другую следует щелкнуть левой кнопкой мыши по ее названию:
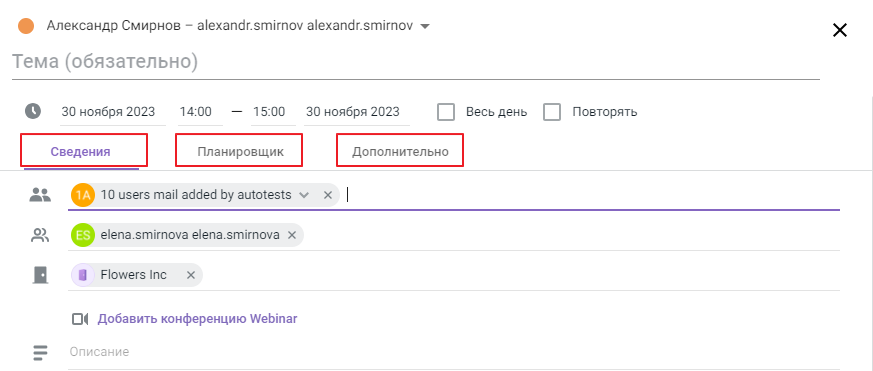
Название открытой сейчас вкладки выделено фиолетовым цветом и подчеркнуто.
Выбор календаря
При наличии нескольких календарей, следует: 1.Нажать на кнопку 2.Выбрать в открывшемся списке календарь, в котором следует создать новое событие:
Создание события от имени другого лица При наличии доступа к календарям других пользователей с правами на редактирование календаря, можно создать событие от имени другого лица. Для этого следует: 1.Нажать на кнопку 2.Выбрать из раскрывшегося списка календарь пользователя, в котором будет создано событие. Уведомления на электронные адреса участников будут отправлены от имени организатора события. Пользователь, создавший событие от имени владельца календаря, получит возможность подтвердить или отклонить свое участие. |
Тема
Необходимо ввести название события в соответствующее поле, кратко описать событие и указать место, в котором произойдет событие. |
Дата и время
При открытии окна создания события в нем отображаются автоматически назначенные дата и время начала и окончания события (в строке под темой). При необходимости эти данные следует изменить. Для редактирования даты/времени нужно щелкнуть левой клавишей мыши по значению и выбрать другое значение в раскрывшемся окне. Если событие займет весь рабочий день, можно установить флажок Весь день. При работе с датами события необходимо учитывать следующие моменты: 1.При создании события по умолчанию дата начала равна дате окончания события. 2.Если создается событие на один день (дата начала равна дате окончания события), установлен флажок Весь день и дата окончания не менялась, то при изменении даты начала события, дата окончания автоматически поменяется и станет равной дате начала. Например: создано событие с датой начала и датой окончания 24 июля, установлен флажок Весь день. Дата начала изменена на 25 июля – дата окончания автоматически изменится на 25 июля. Дата начала изменена на 23 июля – дата окончания автоматически изменится на 23 июля. 3.Если создается событие на несколько дней, то есть дату окончания события изменили хотя бы один раз, флажок Весь день снят, то при изменении даты начала события установленная продолжительность события сохранится, дата окончания автоматически поменяется. Изменение даты окончания события не повлияет на дату начала, но изменить продолжительность события. Например: Создано событие с датой начала и датой окончания 24 июля с 14:00 до 15:00. Дата окончания изменена на 26 июля (длительность события стала 2 дня и 1 час). Дата начала изменена на 27 июля – дата окончания автоматически изменится на 29 июля, длительность события сохранится. Дата окончания изменена на 28 июля – дата начала не изменилась (27 июля), продолжительность события уменьшилась. 4.Если создается событие на несколько дней, то есть дату окончания события изменили хотя бы один раз, установлен флажок Весь день, то при изменении даты окончания события установленная продолжительность события запоминается и в случае изменения даты начала автоматически поменяется дата окончания события. Изменение даты окончания события не повлияет на дату начала, но изменится продолжительность события. Например: Создано событие с датой начала и датой окончания 24 июля, установлен флажок Весь день. Дата окончания изменена на 26 июля (длительность события стала 3 дня). Дата начала изменена на 26 июля – дата окончания автоматически изменится на 28 июля, длительность события сохранится. Дата окончания изменена на 27 июля – дата начала не изменилась (26 июля), продолжительность события уменьшилась. Повторяющееся событие Для создания повторяющегося события следует: 1.При редактировании даты и времени события установить флаг Повторять. Откроется строка с настройками повторения события. 2.Указать нужные значения параметров повторения события. 3.Если в поле частоты повторов установлено значение Другое, откроется окно ввода дополнительных параметров. Необходимо ввести нужные значения параметров и нажать кнопку ОК. Окно закроется. Параметры повторения события будут заданы.
|
Сведения об участниках
Указать участников события можно на вкладках Сведения и Планировщик. Участники события могут быть двух типов: •Обязательный участник – участник, присутствие которого на событии необходимо. •Необязательный участник – участник, присутствие которого на событии опционально. Чтобы указать обязательных/необязательных участников события, следует на вкладке Сведения в поля Участники/Необязательные участники ввести электронные адреса участников (вручную либо выбрать из выпадающего списка, который появляется при вводе в поле первых символов). Также можно вставить список адресов, который был скопирован в буфер обмена при просмотре письма, другого события или группы контактов. Если в качестве участника/необязательного участника выбрана группа (группы рассылки), в строке имени этого участника присутствует кнопка
При нажатии на эту кнопку отображается список участников этой группы. При необходимости можно удалить часть адресов из состава участников события. Чтобы свернуть группу, необходимо нажать кнопку Для просмотра занятости приглашенных участников необходимо перейти на вкладку Планировщик. На этой вкладке отображается информация о занятости участников по часам на выбранную дату и есть возможность изменить время проведения встречи с учетом занятости участников. Для изменения типа участника (обязательный/необязательный) следует перетащить участника мышкой из одной строки в другую. Также можно изменить тип участника на вкладке Планировщик. На встречу могут быть приглашены участники с электронными адресами внешних почтовых ящиков. После ввода внешнего электронного адреса следует нажать клавишу Enter или Пробел на клавиатуре. Для удаления участника из списка приглашенных следует нажать кнопку |
Сведения о ресурсах
Выбрать ресурсы для проведения события (переговорные, конференции Zoom) можно на вкладках Сведения и Планировщик. Для выбора ресурсов на вкладке Сведения можно воспользоваться следующими способами: 1.Выбор из выпадающего списка поля Ресурсы. 2.Автоматический поиск ресурсов, доступных в назначенное время проведения события (кнопка Найти ресурсы).
Способ 1. Для выбора ресурсов из списка поля Ресурсы следует: 1.Щелкнуть левой кнопкой мыши по полю Ресурсы, откроется выпадающий список ресурсов. Доступные в назначенное время проведения события ресурсы обозначены в списке зеленой точкой, недоступные – красной. Если доступность ресурса по какой-либо причине определить не удалось, он обозначен серой точкой. 2.Выбрать в списке нужный ресурс щелчком левой кнопки мыши. Чтобы упростить выбор, можно ввести в поле несколько подряд идущих символов из названия или адреса ресурса. Состав списка изменится, в нем останутся только те ресурсы, название или адрес которых содержит введенную в поле последовательность символов. После выбора список закроется, выбранный ресурс будет добавлен в поле. 3.Если требуется несколько ресурсов, повторить процедуру выбора.
Способ 2. Чтобы воспользоваться автоматическим поиском ресурсов, доступных в назначенное время проведения события, следует: 1.Нажать кнопку Найти ресурсы:
2.На открывшейся форме выбрать из выпадающего списка тип ресурса. 3.Нажать кнопку Найти. Будет отображен список доступных во время проведения события ресурсов выбранного типа. Если на назначенное время доступные ресурсы найти не удалось, будет выведено информирующее об этом сообщение с просьбой изменить критерии поиска. 4.Выбрать (установить флажки) для одного или нескольких ресурсов, нужных для проведения события. 5.Нажать кнопку Добавить. Выбранные ресурсы будут добавлены в поле Ресурсы.
Для удаления выбранного ресурса следует нажать кнопку Посмотреть занятость выбранных ресурсов в другое время удобно на вкладке Планировщик. |
Выбор участников и ресурсов в Планировщике
На вкладке Планировщик участники и ресурсы отображаются единым списком, в следующем порядке (при этом участники с одинаковым статусом отображаются в алфавитном порядке): •Организатор события; •Ресурсы (переговорные); •Обязательные участники; •Необязательные участники; •Обязательные участники с электронными адресами внешних почтовых ящиков; •Необязательные участники с электронными адресами внешних почтовых ящиков.
Участники Сортировку списка участников с внутренними электронными адресами можно изменить. Для выбора критерия сортировки следует нажать кнопку Максимальное количество участников в списке, которое возможно отсортировать – 50 участников.
Аватары организатора события и необязательных участники отмечены значками. Временные промежутки, в течение которых участник может быть занят, выделены в Планировщике в соответствии с ответами участника на приглашения на другие события: •Реакция участника на приглашение на событие отсутствует – время события обведено рамкой и не подсвечено; •Участие предварительно принято – время события обозначено заштрихованной областью; •Участие подтверждено – время события равномерно залито цветом; •Участие было отклонено или мероприятий не запланировано – время никак не выделено. При наведении курсора на выделенные временные промежутки появляется всплывающая подсказка с информацией о доступности пользователя, в том числе о перерыве (буферном времени), если он был установлен в настройках: статус события Принятое событие/Предварительно принятое событие/Необработанное событие, время события, для необязательных участников указан статус – Необязательный участник. Время участников с электронными адресами внешних почтовых ящиков равномерно залито цветом. При наведении курсора появляется всплывающее окно с предупреждением об отсутствии сведений о доступности этого участника. Чтобы добавить участника события, следует ввести его электронный адрес в поле Чтобы изменить тип участника (обязательный/необязательный), следует щелкнуть левой клавишей мыши на его аватар и выбрать в открывшемся списке нужное значение. Изменение времени события Столбец создаваемого события (окрашен заливкой цвета календаря) можно перемещать, зажав левой кнопкой мыши, по временной шкале вправо и влево, чтобы выбрать наиболее удобное время и оптимально спланировать занятость участников. Также можно изменять длительность события, зажав левой клавишей мыши правую границу столбца и потянув вправо или влево. Столбец создаваемого события не охватывает строки участников с электронными адресами внешних почтовых ящиков и ограничивается внутренними участниками. Ресурсы Занятость ресурсов отображается в сетке Планировщика. Временные промежутки, в течение которых ресурс занят, выделены, а при наведении на них курсора появляется всплывающая подсказка. Для добавления ресурса в список следует: 1.Нажать кнопку Найти ресурсы: 2.На открывшейся форме выбрать из выпадающего списка тип ресурса. 3.Нажать кнопку Найти. Будет отображен список доступных во время проведения события ресурсов выбранного типа. Если в назначенное время доступных ресурсов нет, будет выведено информирующее об этом сообщение с просьбой изменить критерии поиска. 4.Выбрать (установить флажки) для одного или нескольких нужных для проведения события ресурсов. 5.Нажать кнопку Добавить. Выбранные ресурсы будут добавлены в список, а их занятость отображена в сетке планировщика. Также можно ввести электронный адрес ресурса в поле |
Описание
Необходимо ввести данные в поле Описание на вкладке Сведения, кратко описав детали события. При необходимости можно добавить URL–ссылку на веб-страницу, приглашенные увидят в описании гиперссылку на указанный URL. Если в качестве ресурса для проведения события выбрана конференция Zoom, при сохранении события к описанию автоматически добавится ссылка для подключения к данной конференции. |
Прикрепить файл
Для вложения файла необходимо нажать кнопку Прикрепить файл, в выпадающем меню выбрать место, откуда требуется загрузить файл (С компьютера, Из облака, Загрузить в облако и прикрепить). Для загрузки файлов из облака необходимо, чтобы администратором настроена интеграция «МойОфис Почта» с «МойОфис Частное облако».
Все дальнейшие действия подробно описаны в разделе, описывающем добавление вложения в письмо. Общий размер вложений не должен превышать 10 Мб. Вложенные в событие файл или ссылка на файл в облаке будут отображаться в виде прямоугольников:
Если вложение было добавлено в виде ссылки, участники события, использующие настольное приложение почтового клиента, в качестве вложения получат в письме ссылку на облачное хранилище файла. Вложение можно удалить нажатием кнопки |
Напоминания
Для всех создаваемых событий автоматически устанавливается напоминание о событии за 5 минут до начала. Для изменения времени напоминания следует щелкнуть левой клавишей мыши по полю с временем напоминания и выбрать другое время из раскрывшегося списка. Для установки дополнительных уведомлений следует: 1.В окне создания события, на вкладке Сведения, щелкнуть левой клавишей мыши по тексту Добавить напоминание. Появится строка настроек напоминания. 2.Щелкнуть левой клавишей мыши по полю с типом напоминания и выбрать нужное значение из раскрывшегося списка. 3.Щелкнуть левой клавишей мыши по полю с временем напоминания и выбрать необходимое время из раскрывшегося списка. Для удаления напоминания следует нажать кнопку |
Получение уведомлений от участников
Организатор события автоматически получает уведомления о подтверждении/отклонении участия во встрече от участников события. Для отключения поступления уведомлений следует перейти во вкладку Дополнительно и установить флажок Не получать письма с ответами участников. |
Занятость
При необходимости можно указать параметры своей занятости на вкладке Дополнительно. |
Закрытие окна создания события
Для закрытия окна (на любом этапе создания события) воспользуйтесь одним из вариантов: 1.В форме создания события следует нажать на кнопку •Отмена – возврат в окно создания или редактирования события; •Не сохранять – окно создания события будет автоматически закрыто, изменения не сохранятся; •Сохранить – событие будет отображено на координатной сетке в ячейке с соответствующей датой. Для дальнейшей работы с событием следует нажать на него в рабочей области. 2.Нажать в любое место в календаре, находящееся за пределами формы создания нового события. Будет выведено предупреждение о наличии несохраненных изменений с требованием выбора действия. Выбрать необходимую команду: •Отмена – возврат в окно создания или редактирования события; •Не сохранять – окно создания события будет автоматически закрыто, изменения не сохранятся; •Сохранить – событие будет отображено на координатной сетке в ячейке с соответствующей датой. Для дальнейшей работы с событием следует нажать на него в рабочей области.
|
Завершение создания события. Отправка писем-приглашений участникам
По окончании ввода данных следует нажать кнопку Создать и выбрать необходимый вариант уведомления приглашенных участников: •Отправить – участники события автоматически получают уведомления о создании нового события. •Не отправлять – отключение отправки уведомлений о событии на электронные адреса участников. •Отмена – возврат к форме создания события. Время события и язык в письме-приглашении участников из адресной книги «Коллеги» (пользователей с внутренними адресами электронной почты) указываются в соответствии с настройками получателей. Созданное событие отобразится в календаре, в ячейке с соответствующей датой, с признаком организатора Иногда после нажатия кнопки Создать может появиться сообщение:
Это означает, что к моменту нажатия кнопки Создать какие-то из выбранных для проведения события ресурсов оказались забронированными для проведения других событий. Следует нажать кнопку: •Найти другие ресурсы – для возвращения в окно создания события и выбора других ресурсов. •Продолжить – для завершения создания события, несмотря на занятость ресурса. Событие будет создано, а организатор получит предупреждение о занятости ресурса в автоматически сформированном письме о результатах бронирования.
|
 , которая расположена справа от названия календаря в верхней строке окна создания события, откроется список доступных календарей.
, которая расположена справа от названия календаря в верхней строке окна создания события, откроется список доступных календарей.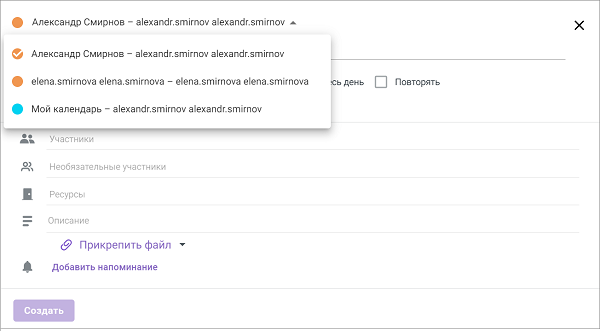





 (
(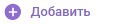 . Добавленные таким образом участники по умолчанию считаются обязательными.
. Добавленные таким образом участники по умолчанию считаются обязательными. 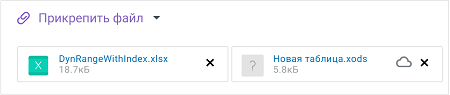
 .
.