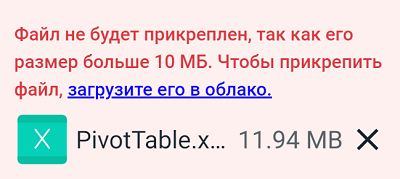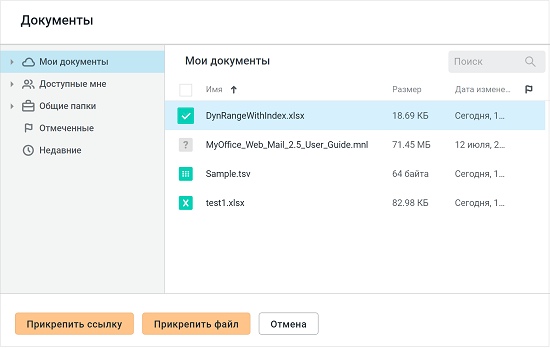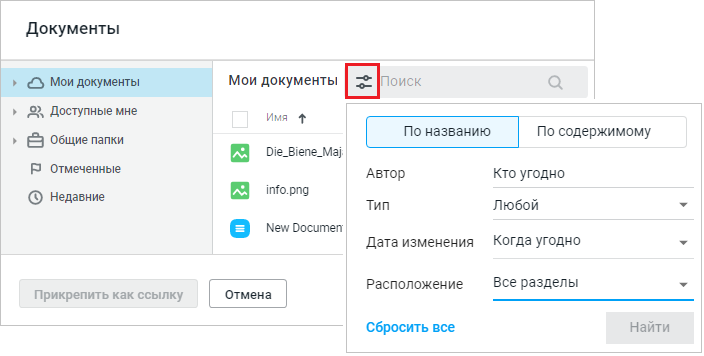Добавить вложения
В письмо можно добавить вложения – прикрепить файлы и/или ссылки на файлы из облака, которые будут отправлены адресату вместе с письмом.
Добавить вложения с компьютера
Для добавления в письмо файла с локального диска компьютера следует: 1.На панели Вложения нажать кнопку Прикрепить файл (для второго и последующих файлов – Прикрепить еще файлы). 2.Во открывшемся меню выбрать команду С компьютера. 3.В открывшемся системном окне выбрать один или несколько файлов. 4.Нажать кнопку Открыть. Также можно добавить вложения, перетащив мышью нужные файлы из системного окна на боковую панель письма Вложения.
Прикрепленные файлы будут отображаться на панели Вложения в виде списка. При попытке прикрепить файл, размер которого больше допустимого, появится сообщение:
|
Удалить вложения
Для удаления файла из списка вложений следует нажать кнопку Все вложения можно удалить при помощи кнопки |
Добавить вложения из облака в виде файла
Если администратором настроена интеграция «МойОфис Почта» с «МойОфис Частное облако», можно добавить в письмо файл, который хранится в облаке. Для загрузки вложения к письму из облака МойОфис в виде файла необходимо: 1.Нажать кнопку Прикрепить файл (для второго и последующих файлов – Прикрепить еще файлы). 2.В раскрывшемся меню выбрать Из облака. 3.В открывшемся окне файлового менеджера Документы выбрать папку и отметить нужные файлы/папки флажками (либо в контекстном меню выбрать Отметить или Снять отметку). 4.Нажать кнопку Прикрепить файл. Если у облачного файла нет публичной ссылки, он не будет прикреплен к сообщению.
|
Добавить вложения из облака в виде ссылки
Если администратором настроена интеграция «МойОфис Почта» с «МойОфис Частное облако», можно приложить к письму ссылки на файлы, которые хранятся в облаке МойОфис. Чтобы приложить к письму ссылки на файлы, следует: 1.Нажать кнопку Прикрепить файл (для второго и последующих файлов – Прикрепить еще файлы). 2.В раскрывшемся меню выбрать Из облака. 3.В открывшемся окне файлового менеджера Документы выбрать папку и отметить нужные файлы флажками (или в контекстном меню выбрать Отметить). 4.Нажать кнопку Прикрепить ссылку.
Если файлы еще не находятся в облаке МойОфис, чтобы загрузить файлы в облако, а затем приложить ссылки на них к письму, следует: 1.Нажать кнопку Прикрепить файл (для второго и последующих файлов – Прикрепить еще файлы). 2.В раскрывшемся меню выбрать Загрузить в облако и прикрепить. 3.В открывшемся окне Загрузка в облако загрузить файлы с компьютера. 4.Нажать кнопку Прикрепить. Прикрепленные ссылки отображаются в виде иконок в нижней части письма. При нажатии на иконку ссылки файл будет открыт для предварительного просмотра в новой вкладке веб-браузера. |
Работа с файловым менеджером «Документы»
Файловый менеджер для загрузки вложений из облака При загрузке вложения из облака открывается окно файлового менеджера Документы:
При нажатии правой кнопки мыши в строке файла или папки (в правой части окна) открывается контекстное меню с командами: •Просмотр – открыть файл для предварительного просмотра в новой вкладке веб-браузера. •Отметить – выбрать файл или папку для дальнейшего прикрепления к письму.
Для добавления к письму файла или ссылки на файл следует: 1.Выбрать необходимую папку на левой панели окна. 2.На правой панели окна отметить файлы или папки, которые необходимо прикрепить. 3.Нажать кнопку Прикрепить ссылку либо Прикрепить файл. Если у файла нет публичной ссылки, он не будет прикреплен к сообщению.
Поиск файлов в облаке Поиск можно выполнить по названию файла/папки и ряду дополнительных параметров, а также по фрагменту содержимого файлов. Для поиска по названию необходимо ввести имя файла в строку поиска и нажать Enter, либо нажать кнопку поиска Для расширенного поиска по названию необходимо ввести имя файла в строку поиска и нажать кнопку
Следует выбрать страницу По названию и настроить параметры поиска: •Автор – начать вводить имя или адрес электронной почты автора файла и в появившемся списке выбрать нужный (можно выбрать несколько авторов); •Тип – выбрать тип файла в выпадающем списке (можно выбрать несколько типов); •Дата изменения – выбрать время последнего изменения файла в выпадающем списке; •Расположение – выбрать область поиска (можно выбрать одно значение). Текущая папка – папка, выбранная на панели навигации. В разделах Отмеченные, Недавние и Корзина недоступен выбор пункта Текущая папка. Чтобы начать поиск, следует нажать кнопку Найти, чтобы удалить заданные параметры поиска – кнопку Сбросить все. Над результатами поиска по названию отображаются кнопки с дополнительными параметры поиска. Параметры, которые были использованы, выделены голубым цветом. Новый поиск будет выполнен автоматически после выбора новых значений параметров из выпадающих списков. Для поиска по содержимому необходимо: 1.Ввести содержимое (фрагмент текст) в строку поиска. 2.Нажать кнопку 3.Выбрать страницу По содержимому. 4.Нажать кнопку Найти. На панели файлов отобразится список документов, содержащих заданный фрагмент текста. |