Ярлыки
Ярлык — объект, который указывает на другой объект. В приложении можно создавать ярлыки для файлов и папок, хранящихся в «МойОфис Документы», и для веб-страниц. Ярлыки позволяют систематизировать информацию из разных источников. С помощью ярлыков можно взаимодействовать с объектами, находящимися в других папках (например, просматривать и скачивать документы, отправлять их на печать и т.п.), и переходить на веб-страницы.
В приложении значки ярлыков отмечены символом  :
:
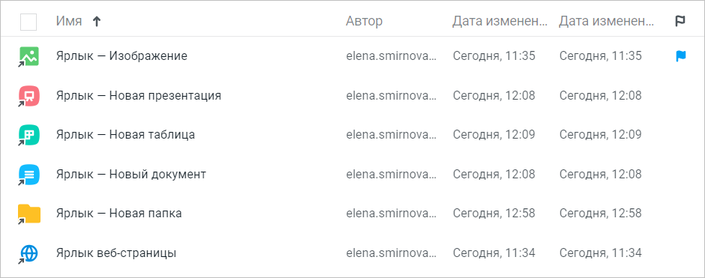
Ярлык можно скопировать, переместить, отметить важным, удалить и восстановить из корзины так же, как обычный файл. Действия, выполняемые с ярлыком, не влияют на объект, на который он указывает.
Ярлык файла или папки
В приложении можно создать ярлык для любого объекта (файла или папки), расположенного в «МойОфис Документы», кроме другого ярлыка. Создать ярлык Чтобы создать ярлык файла или папки, выполните следующие действия: 1.Выделите объект, нажав на его значок. 2.Создайте ярлык одним из способов: •нажмите на панели инструментов кнопку •нажмите на объект правой кнопкой мыши и выберите Создать ярлык в контекстном меню. 3.В появившемся диалоговом окне выберите папку, в которой будет создан ярлык. 4.Нажмите кнопку Создать ярлык. Для ярлыка нельзя настроить права доступа. Созданный ярлык наследует права доступа от папки, в которой он находится. Изменение названия ярлыка файла или папки выполняется аналогично изменению названия файлов или папок. Открыть ярлык Чтобы открыть ярлык файла или папки, воспользуйтесь одним из способов: •нажмите левой кнопкой мыши на название ярлыка; •нажмите правой кнопкой мыши на ярлык и выберите в контекстном меню Открыть (для ярлыка папки) или Просмотр (для ярлыка файла). В зависимости от типа объекта, на который указывает ярлык, будет открыта папка или файл в режиме предварительного просмотра. Если у пользователя, открывшего ярлык, нет доступа к исходному файлу, появится соответствующее сообщение. Если у пользователя нет доступа к исходной папке, откроется страница запроса доступа к ней. Запросить доступ к исходному файлу или папке можно следующим образом: 1.Нажмите правой кнопкой мыши на ярлык и выберите в контекстном меню Исходный файл/ Исходная папка > Запросить доступ. 2.На странице запроса доступа выберите пользователей для отправки запроса (при наличии у объекта, помимо владельца, пользователей с правами на управление) и напишите пояснение к запросу доступа в соответствующем поле при необходимости. 3.Нажмите кнопку Запросить доступ для отправки запроса или кнопку Мои документы для возврата в папку Мои документы. Взаимодействие с исходным объектом Исходный объект — файл или папка, на которую указывает ярлык. Для взаимодействия с исходным объектом нажмите на ярлык правой кнопкой мыши и в пункте контекстного меню Исходный файл/ Исходная папка выберите требуемое действие: 1.Действия с исходным файлом: •Открыть — открыть документ в редакторе (отображается для документов внутреннего формата); •Показать в папке — перейти в папку с исходным файлом; •Поделиться ссылкой — поделиться ссылкой на исходный файл; •Отправить по почте — отправить исходный файл по почте как вложение; •Скачать — скачать исходный файл в файловую систему компьютера или на внешний носитель; •Печать — отправить на печать исходный файл; •Запросить доступ — запросить доступ к исходному файлу (отображается при отсутствии у пользователя доступа к файлу). 2.Действия с исходной папкой: •Открыть — открыть исходную папку; •Показать в папке — открыть папку с исходной папкой; •Поделиться ссылкой — поделиться ссылкой на исходную папку; •Скачать — скачать исходную папку в файловую систему компьютера или на внешний носитель; •Запросить доступ — запросить доступ к исходной папке (отображается при отсутствии у пользователя доступа к папке). |
Ярлык веб-страницы
В приложении можно создать ярлык для любой веб-страницы. Создать ярлык Чтобы создать ярлык веб-страницы, выполните следующие действия: 1.Воспользуйтесь одним из способов: •в левом верхнем углу приложения нажмите кнопку Добавить; •нажмите правой кнопкой мыши по пустому полю в рабочей области; •нажмите кнопку Создать в рабочей области пустой папки. 2.В появившемся меню выберите пункт Ярлык веб-страницы. 3.В открывшемся окне введите ссылку веб-страницы и название ярлыка в соответствующие поля. 4.Нажмите кнопку ОК, чтобы завершить создание ярлыка. Созданный ярлык будет виден пользователям с доступом к папке, в которой находится ярлык. Редактировать название ярлыка Чтобы изменить название ярлыка веб-страницы, выполните следующие действия: 1.Нажмите на ярлык правой кнопкой мыши и выберите Редактировать ярлык в контекстном меню. 2.В открывшемся окне внесите изменения в поле Название и нажмите кнопку ОК. Открыть ярлык Чтобы открыть ярлык веб-страницы, воспользуйтесь одним из способов: •нажмите левой кнопкой мыши на название ярлыка; •нажмите правой кнопкой мыши на ярлык и выберите Открыть в контекстном меню; •на боковой панели свойств объекта нажмите на гиперссылку Открыть. Веб-страница откроется в новой вкладке веб-браузера. В случае перехода на внешний ресурс появится соответствующее предупреждение. |
 (
(