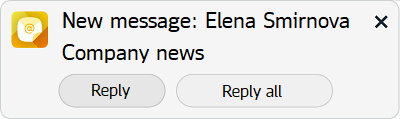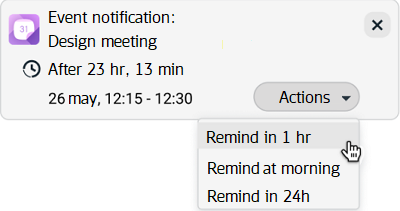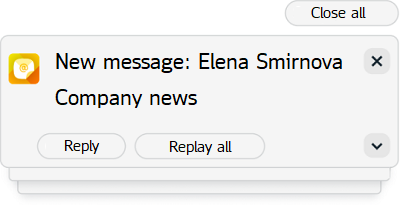Common
The block contains settings common to the following sections: MyOffice Mail, MyOffice Calendar, MyOffice Contacts.
System
1.Language: Select the interface language (if there is integration with MyOffice Private Cloud, the language selection is not available, the required language is selected in the user profile in MyOffice Private Cloud). 2.Time format: Select the time display format. The time display format only affects the display of the date of the invitation when creating a meeting.
Other date display formats cannot be changed by the user.
3.Date format: Allows to select the date display format. When you select the "DD Month YYYY" format, the year is not displayed in the emails of the current year.
4.Notifications: The user can receive notifications about new emails, upcoming events or tasks. Such notifications will be displayed even if the Mail tab is minimized. To set up notifications, the following fields must be checked: •New messages: Allows to receive notifications about new emails as soon as they arrive in the mailbox. •Event reminders: Allows to receive notifications about upcoming events. •Task reminders: Allows to receive notifications about current and new tasks.
Notifications appear on the right side of the screen and are automatically hidden after 60 seconds. To close the notification manually, click the The notification of a new email contains the title of the New email, the name of the sender, as well as the subject of the email. In some cases, the first lines of the message will be displayed. When you click on the notification body, the received email will open on the screen.
The Reply buttons (only to the sender of the message) and the Reply all button (to all participants of the discussion) are available on the notification pane. When you click the Reply/Reply all button, this opens a window for creating a new email with a quotation from the sender. The event notification contains the Event notification title, the subject, the period before the event and the time of the event. When you click on the notification body, the pane for this event opens on the screen.
The Actions button is available on the event notification pane. When you click on it, a drop-down menu with commands will appear: •Remind in 1 hour: The pane closes, and the notification is displayed after one hour. •Remind in the morning: The pane closes, and a second notification is displayed the next morning. •Remind in 24 hours: The pane closes, and a second notification is displayed a day later. The task notification contains the task reminder title, the subject, the due date, if it has been set, the When you click on the Actions button, a drop-down menu will appear with the following commands: •Completed: The task is marked as completed. •Remind in 1 hour: The notification pane closes, and a second notification is displayed after 1 hour. •Remind in the morning: The notification pane closes, and a new notification is displayed the next morning. •Remind in 24 hours: The notification pane closes, and a second notification is displayed a day later. If several notifications arrive at the same time, they will be combined into a thread. To open the notification thread, click the
Notifications will not appear if they are disabled in the browser settings. When you try to turn on notifications, a message appears on the screen: Notifications have been blocked.
To enable notifications in the browser, use one of the following methods: •Click Allow in the system dialog of the notification display request. •Click the lock icon in the address bar of the web browser, set the permission to receive notifications. •Go to the browser settings (security section), allow notifications for a specific site. To save the changes, click the Save button at the bottom of the settings pane. |
Sync
This section of settings contains the links required to synchronize the work of the applications MyOffice Mail, MyOffice Calendar and MyOffice Contacts with email clients on other devices, including mobile ones. |
Import calendars
This settings block contains tools for importing calendars from the Exchange server to MyOffice Calendar. When importing to MyOffice Calendar, all calendars of the specified account are transferred. The default name for the main calendar is DefaultCalendar. Additional calendars are created with the names corresponding to the names on the Exchange server. One account on the Exchange server can only be imported into one account in MyOffice Calendar. After importing the calendar, when creating a new event in the calendar on the Exchange server, the data will not be synchronized, the new event will not be reflected in MyOffice Calendar. To synchronize the data, repeat the procedure for importing the calendar. Calendars in MyOffice Calendar that the user has been granted access rights to are not synchronized with calendars on the Exchange server. The resources specified in the event when created on the Exchange server are displayed in the Location field. Imported calendars contain all events (both single and recurring) for the period from 1 day of the current month + 1 year. The following are not imported in MyOffice Calendar:
•Events that repeat events from the user's calendars in MyOffice Calendar. •Cancelled events in which the user is a participant. •Task calendars.
Importing calendars from an Exchange server To import calendars from the Exchange server, follow these steps: 1.Specify the following data: •Server: The name of the Exchange server. •Email: The name of the mailbox. •Password: The password of the account. 2.Click the Import button.
Calendars are imported in the background. Upon completion of importing each calendar, an email is sent to the user's email containing the name of the calendar and the number of events added to the MyOffice Calendar application. Each recurring event in the calendar counts as one event. |