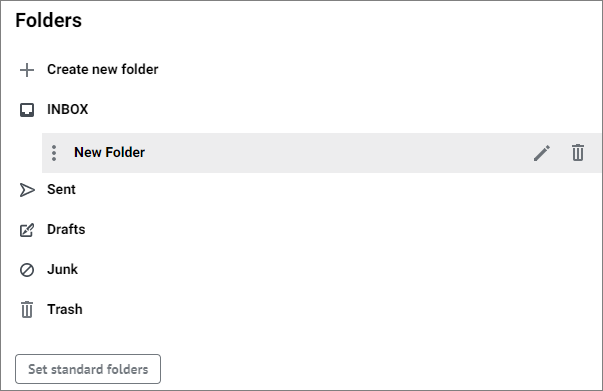Work with folders
To begin working with folders, click the  Settings button located on the Navigation bar. After that, on the Navigation bar, select the account for which the settings are being made and go to the Folders section. The right pane will display a list of the account folders:
Settings button located on the Navigation bar. After that, on the Navigation bar, select the account for which the settings are being made and go to the Folders section. The right pane will display a list of the account folders:
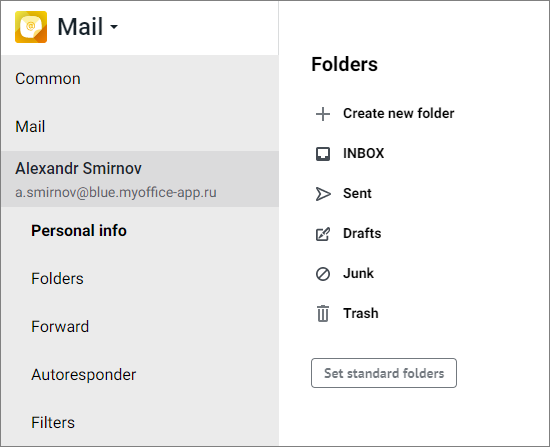
Create a new folder
To create a new folder, proceed as follows: 1.Click the Create new folder button located above the folder list. The Create folder window opens. 2.Enter the folder name in the Folder name field. 3.Select a value for the Location field (you should select the folder in which the folder to be created will be added, or select the Top level list item to place the folder to be created in the root of the directory). 4.Click the Create button. The created folder will be displayed last in the folder list on the Navigation bar.
The created folder can be: •Renamed. •Moved to another place of the list. •Deleted. |
Rename a folder
Only user-created folders and subfolders can be renamed. The main account folders (Inbox, Flagged, Sent, Drafts, Trash, Junk) cannot be renamed. To rename a folder, follow these steps: 1.Hover the cursor over a folder in the folder list and click the 2.Enter a new folder name. 3.Click the Save button. The folder name will be changed. |
Move a folder
You can move the folders in the list as follows: •Change the order in the list (without changing the nesting): available for all folders. •Move folder to another folder (change parent folder and/or nesting level): available only for user-created folders and subfolders. The main account folders (Inbox, Flagged, Sent, Drafts, Trash, Junk) cannot be moved to another folder, but you can change the order of their order in the list. To change the order of folders in the list (without changing the nesting), do the following: 1.Hover the cursor over the folder name. 2.Hold the left mouse button pressed and move the folder to the desired position.
3.Release the left mouse button.
To move a folder to another parent folder, do the following: 1.Hover the cursor over a folder in the folder list and click the 2.In the drop-down list, select a new folder location (a new parent folder). 3.Click the Save button. |
Delete a folder
The folder deletion operation is only available for user-created folders and sub-folders. The main account folders (Inbox, Flagged, Sent, Drafts, Trash, Junk) cannot be deleted. To delete a folder, follow these steps: 1.In the general folder list, hover the cursor over the folder you want to delete and click the 2.confirm that you want to delete the folder by clicking the Delete button in the dialog box that appears.
|