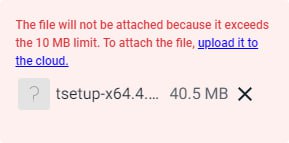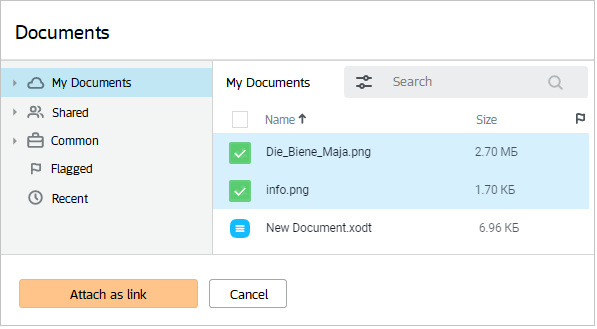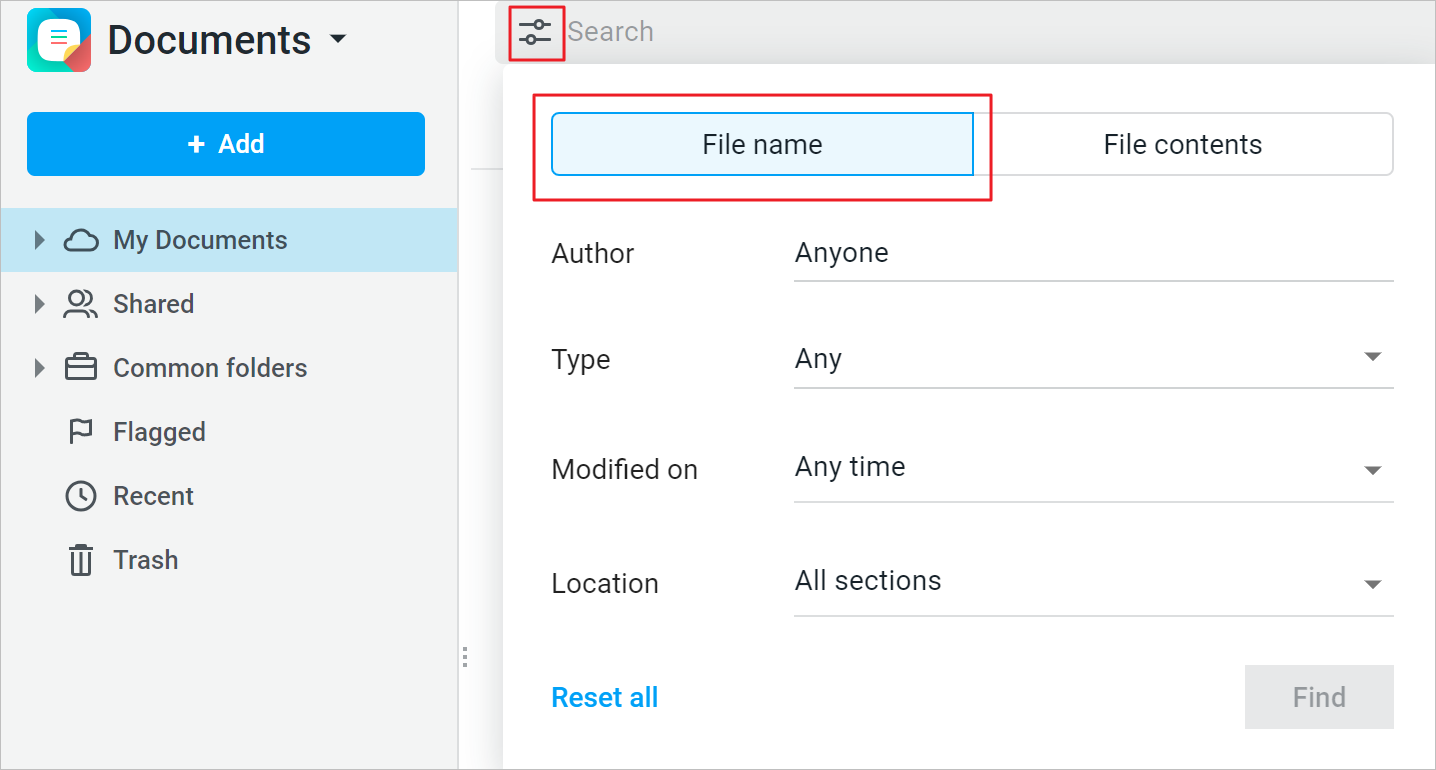Add attachments
You can add attachments to an email. You can attach files and/or links to files from the cloud, which will be sent to the recipient along with the email.
Add attachments from your computer
To add a file from your computer's local disk to an email, do the following: 1.On the Attachments pane, click the Attach file button (for the second and subsequent files, Attach more files). 2.In the menu that opens, select the From pc command. 3.In the system window that opens, select one or more files. 4.Click the Open button. You can also add attachments by dragging the desired files from the system window to the Attachment sidebar of the message.
The attached files will be displayed in the Attachments pane as a list. When you try to attach a file that is larger than the allowed size, a message will appear:
|
Remove all attachments
To delete a file from the attachment list, click the All attachments can be deleted using the |
Add attachments from the cloud as files
If the administrator has configured the integration of MyOffice Mail with MyOffice Private Cloud, you can add a file to the email that is stored in the cloud. To add an attachment to an email from the MyOffice Cloud as a file, do the following: 1.Click the Attach file button (for the second and subsequent files, Attach more files). 2.In the drop-down menu, select From cloud. 3.In the file manager window of MyOffice Documents application, select a folder and mark the necessary files/folders with check boxes (or select Flag or Unflag from the context menu). 4.Click the Attach file button. If the cloud file does not have a public link, it will not be attached to the message.
|
Add attachments from the cloud as a link
If the administrator has configured the integration of MyOffice Mail with MyOffice Private Cloud, you can attach links to files stored in MyOffice Cloud to the email. To attach links to files to an email, do the following: 1.Click the Attach file button (for the second and subsequent files, Attach more files). 2.In the drop-down menu, select From the cloud. 3.In MyOffice Documents file manager window that opens, select a folder and mark the necessary files with check boxes (or select Mark in the context menu). 4.Click the Attach as link button.
If the files are not already in the MyOffice Cloud, to upload files to the Cloud and then attach links to them to the email, do the following: 1.Click the Attach file button (for the second and subsequent files, Attach more files). 2.In the drop-down menu, select Upload to cloud and attach. 3.In the Upload to cloud window that opens, upload files from your computer. 4.Click the Attach button. The attached links are displayed as icons at the bottom of the email. When you click the link icon, the file will be opened for preview in a new tab of the web browser. |
Working with Documents file manager
File manager for downloading attachments from the Cloud When downloading an attachment from the Cloud, Documents file manager window opens:
When you right-click on a file or folder line (on the right side of the window), a context menu opens with the following commands: •View: Open the file for preview in a new tab of the web browser. •Mark: Select a file or folder for further attachment to the message.
To add a file or a link to a file to an email, do the following: 1.Select the desired folder in the left pane of the window. 2.In the right pane of the window, mark the files or folders that you want to attach. 3.Click the Attach as link or Attach as file button. If the file does not have a public link, it will not be attached to the message.
Search for files in the Cloud The search can be performed by the name of the file/folder and a number of additional parameters, as well as by a fragment of the contents of the files. To search by name, enter the file name in the search bar and press Enter, or press the search button For an advanced search by name, enter the file name in the search bar and click the
Select the page File name and configure the search parameters: •Author: Start entering the name or email address of the author of the file and select the desired one in the list that appears (several authors can be selected). •Type: Select the file type in the drop-down list (several types can be selected). •Modified on: Select the time when the file was last modified in the drop-down list. •Location: Select the search area (single-choice selection). Current folder: The folder selected in the Navigation bar. In the Flagged, Recent and Trash folders it is impossible to select the Current folder option. To start the search, click the Find button. To delete the specified search parameters, click the Reset all button. Buttons with additional search parameters are displayed above the search by name results. The parameters that were used before are highlighted in blue. A new search will be performed automatically after selecting new parameter values from the drop-down lists. To search by content, do the following: 1.Enter the content (text) in the search bar. 2.Click the 3.Select the File contents tab. 4.Click the Find button. The file pane displays a list of documents containing the specified text. |