Change a password
Change a password
The user's password can be changed by the user or by the system administrator. The user password change function is configured by the system administrator.
When the user changes the password, the current user sessions on all devices and in all web browsers will be automatically terminated, except for the one currently used to change the password.
To change the password, follow these steps:
1.Open your profile settings: click the mini avatar in the Navigation bar > Profile.
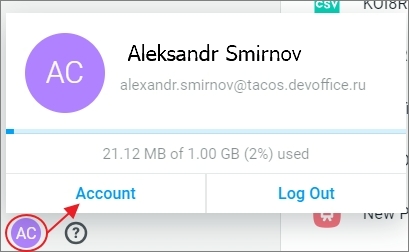
2.Go to the Settings tab.
3.Click the Change password button. A window for entering a new password generated by the user will open on the screen.
4.Enter the old password in the Old Password field, then enter the new password in the New Password line and duplicate it in the Confirm Password line, then click Save.
The requirements for the password length, complexity (minimum number of digits, special characters, lowercase and uppercase letters), as well as the conditions for reusing the password are set by the system administrator. If the password does not meet the specified requirements, the corresponding error will appear.
As a result of the operation, the credentials will change. On other devices and in other web browsers where user sessions were started, a window will be displayed on the screen with a warning about the need to log in again. Click the Login button in the warning window and enter a new password for authorization on the authorization page that opens.
Actions when changing the password by the administrator
When the password is changed by the system administrator, the user's current sessions on all devices will be automatically terminated. A window with a warning about the need to log in again will be displayed on the screen.
To continue working, follow these steps:
1.Get a temporary password from the system administrator.
2.Click the Login button in the warning window. The authorization page will open on the screen.
3.Log in again with the temporary password you received from the system administrator. A page for creating a new permanent password by the user will open on the screen.
4.Enter the new password in the New Password line and duplicate it in the Confirm Password line, then click Save.
The requirements for the password length, complexity (minimum number of digits, special characters, lowercase and uppercase letters), as well as the conditions for reusing the password are set by the system administrator. If the password does not meet the specified requirements, the corresponding error will appear.
As a result of the operation, the credentials will change, the application selection page will open on the screen.