Sidebar
The Sidebar can display the properties of the active element or a list of recent operations.
To open the Sidebar, use one of the following methods:
•Click  Info or
Info or  Recent operations on the Toolbar.
Recent operations on the Toolbar.
•Select Info in the context menu called by right-clicking the line with the element.
Active element properties pane
The following tabs are displayed on the active element properties pane: Info and Activity.
The Info tab contains the following elements:
•Location and a hyperlink with the name of the folder containing the element for quick access to it (only for files in the Flagged and Recent section).
•Size (only for files).
•The date of creation and the name of the author of the file/folder. When you hold the cursor over the username, a pop-up window will appear with additional information about the user and the Details button to view detailed information about this user in the MyOffice Contacts application (when integrated with MyOffice Mail).
•The date of the last modification of the file/folder and the name of the user who made the edits last. When you hold the cursor over the username, a pop-up window will appear with additional information about the user and the Details button to view detailed information about this user in the MyOffice Contacts application (when integrated with MyOffice Mail).
•Access permission type (only for elements in the Shared section).
•Size of all versions (only for files).
• Version history button (only for files): Allows to go to the file view and version control window (not available for users with Can view permission). The Version history opens in the current tab of the web browser.
Version history button (only for files): Allows to go to the file view and version control window (not available for users with Can view permission). The Version history opens in the current tab of the web browser.
•Share hyperlink (for the owner of the file/folder) / Decline access hyperlink (for users with access permissions to the element).
•The Public links menu and the Open hyperlink to go to the window to view and manage public links of the element. It is displayed for the owner and the user with Can manage permissions if at least one public link is created for the active element.
•A list of users and groups that with access permissions and information about the access permission type. If the user is a member of an access group, a tooltip is displayed next to the group name. Hold the cursor over the user's avatar or username to view more information about the user. If necessary, click Details in the pop‑up window to view the contact information in MyOffice Contacts in a new tab of the web browser (when integrated with MyOffice Mail).
If the user whose information is shown in the Info tab is deleted, you cannot view detailed information about them, and the Inactive status is displayed next to their name.
To view information about a file/folder, select the element in the workspace or in the Navigation bar. When selecting more than one file, the number of selected files is displayed in the element properties pane as well as their total size and the total size of all versions (only for files).
The Activity tab contains the history of actions performed with the element. The tab is not available to the users with Can view access permission. The system administrator can disable the display of the Activity tab and recording of the history of actions with the element.
On the Activity tab, the following events are displayed:
•A new file or folder is created (includes the folder upload action).
•A file is created from the template.
•A file is uploaded.
•File content modified (recorded every two minutes): If you hold the cursor over an event, the  Version history button appears that allows to switch to the window of viewing and controlling file versions.
Version history button appears that allows to switch to the window of viewing and controlling file versions.
•A file or folder is renamed.
•An element is deleted or restored from the Trash.
•An element is restored by the administrator.
•An element is moved.
•A file is replaced: If you put the cursor over an event, the  Version history button appears that allows to switch to the window of viewing and controlling file versions.
Version history button appears that allows to switch to the window of viewing and controlling file versions.
•A public link is created or deleted (displayed to users with the Owner or Can manage access permissions. When you hold the cursor over an event, the  Public links button will appear to go to the public links management window.
Public links button will appear to go to the public links management window.
•A public link is deleted or blocked by the administrator (displayed to users with the Owner or Can manage access permissions). When hold the cursor over an event, the  Public links button will appear to go to the public links management window.
Public links button will appear to go to the public links management window.
•A public link is automatically blocked: (displayed to users with the Owner or Can manage access permissions). When you hold the cursor over an event, the  Public links button will appear to go to the public links management window.
Public links button will appear to go to the public links management window.
•Direct access permissions are added, changed or deleted (displayed to users with the Owner or Can manage access permissions). When you hold the cursor over an event, the  Share hyperlink to go to the access permissions management window.
Share hyperlink to go to the access permissions management window.
In case of a folder, the changes that have occurred with the folder are displayed, and not with the elements inside it.
The following information is recorded for each action:
•Date and time of the event
•Avatar and the name of the user who is in charge of the action
•Type of action
Actions are sorted in descending order of the date of occurrence of the action and are displayed in groups:
•Actions for the current day with time indication
•Actions over the last seven days, not counting the current day
•Actions for the month with year indicating
The maximum number of stored actions per element is set by the system administrator. When the maximum value is reached, the earliest actions are deleted.
To view the action history of a file or folder, select an element in the workspace or in the Navigation bar and go to the Sidebar Activity tab. When selecting more than one element, the Activity tab it is not displayed in the element properties pane.
You can learn about some events in the file if you sign up for notifications. For more information, see Notifications on events in a file.
List of recent operations
When you perform actions with document and folders (copy, move, delete), the  Recent operations button becomes active and has the indication according to the result of the operation.
Recent operations button becomes active and has the indication according to the result of the operation.
When clicking the  Recent operations button, the Sidebar will display a list of operations that are being performed or the finished/canceled operations. When you place the cursor on the operation in the list of recent operations, additional buttons will be displayed allowing you to perform actions related to the operation.
Recent operations button, the Sidebar will display a list of operations that are being performed or the finished/canceled operations. When you place the cursor on the operation in the list of recent operations, additional buttons will be displayed allowing you to perform actions related to the operation.
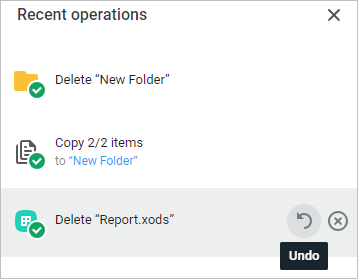
Clicking on the operation name opens the operation detail window. In the operation detail window, you can view messages about all objects that have been acted on.
To delete an operation entry from the list in the Sidebar, hold the cursor over the entry and click  Remove from the list in the detailed window about the operation or the
Remove from the list in the detailed window about the operation or the  Remove from the list in the list of recent operations on the Sidebar.
Remove from the list in the list of recent operations on the Sidebar.
When a file operation is completed with a status other than Successful, the user will see a pop-up notification describing the errors and warnings.